
Как убрать штатив в сферических фото Xiaomi Mi 360?
Создавая сферические фотографии с помощью Xiaomi Mi 360 Panoramic Camera (или любой другой панорамной камеры) мы сталкиваемся с ситуацией, когда в нижней части снимка виден штатив. Для фотографий личного использования это может и не играть особой роли, но что делать, если необходимо создать хорошие презентационные снимки без каких-либо недочетов?
В этом случае нам потребуется программа Photoshop и дополнительный плагин Flexify от Flaming Pear.
Первым делом скачиваем архив Flaming Pear Flexify 2.88.rar, распаковываем его и копируем в папку с программой. Как правило, путь к папке плагинов имеет вид “С:\Program Files\Adobe Photoshop CS XX\Plug-Ins”, где XX – версия Photoshop.
Запускаем Photoshop и открываем необходимое фото, которое было экспортировано через программу Mi Camera в смартфоне и уже имеет вид стандартной панорамы, а не двух сфер.
Дублируем основной слой, выбираем его и нажимаем на “Фильтр – Flaming Pear – Flexify 2.88”.
Изменяем некоторые значения плагина, а именно:
- в поле Input выбираем equirectangular (равнопромежуточно)
- в поле Output выбираем zenith & nadir (зетин и надир)
Следует отметить, что плагин довольно требовательный и может на некоторое время подвисать даже при использовании мощного компьютера. Чтобы не рыться долго в выпадающем списке, для выбора “zenith & nadir” можно, находясь в английской раскладке клавиатуры нажать два раза букву “z”. При этом, “equirectangular” расположен самым первым в списке.
Если всё сделано правильно – в окне предварительного просмотра плагина отобразиться максимально верхняя и нижняя точки изображения. На нижней как раз таки и будет виден штатив. Для создания данного слоя нажимаем на кнопку “ОК”.
Как удалить ненужный элемент с такого фото – это уже лично дело каждого и зависит от ситуации: заплаткой, клонированием или чем душе угодно.
После того, как очистили низ от ненужных элементов – вновь запускаем плагин Flexify.
Здесь придется всё сделать наоборот:
- в поле Input выбираем zenith & nadir (зетин и надир);
- в поле Output выбираем equirectangular (равнопромежуточно).
После выбора нажимаем на кнопку “ОК”.
В итоге должно получиться два слоя, верхний из которых будет содержать отредактированные верх и них фотографии. Если на потолке не делались никакие изменения, лучше его и вовсе удалить на верхнем слое, дабы не ухудшать качество фотографии. После этого объединяем слои и сохраняем измененную фотографию.
Пример обработанного фото в 360
На этом обработку можно считать завершенной.
Также обратите внимание и на эти материалы:


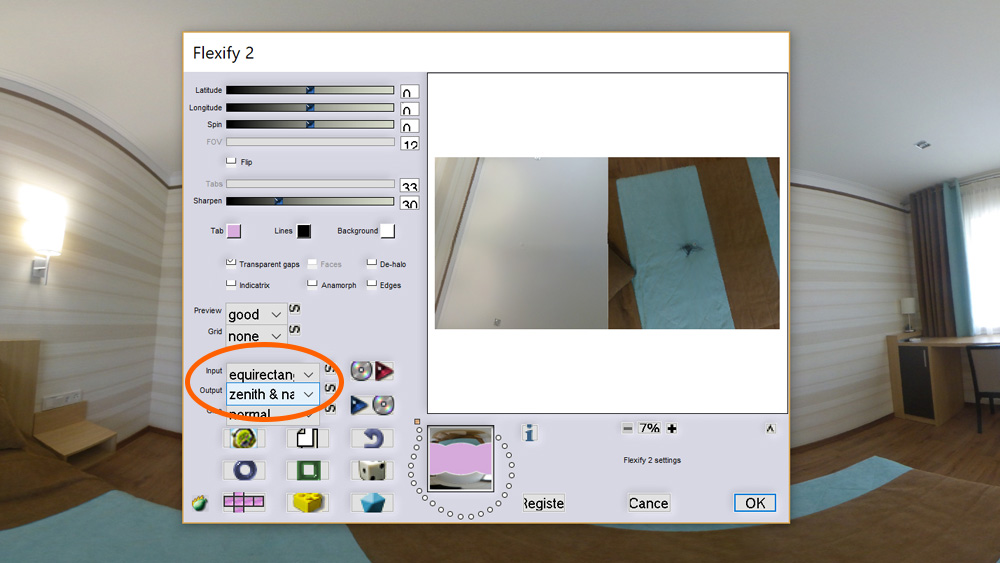

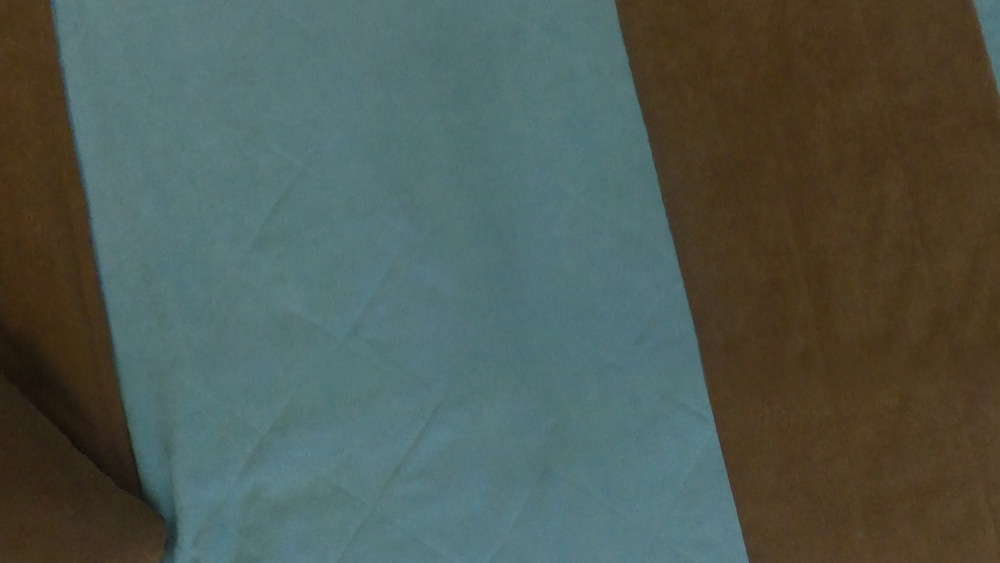
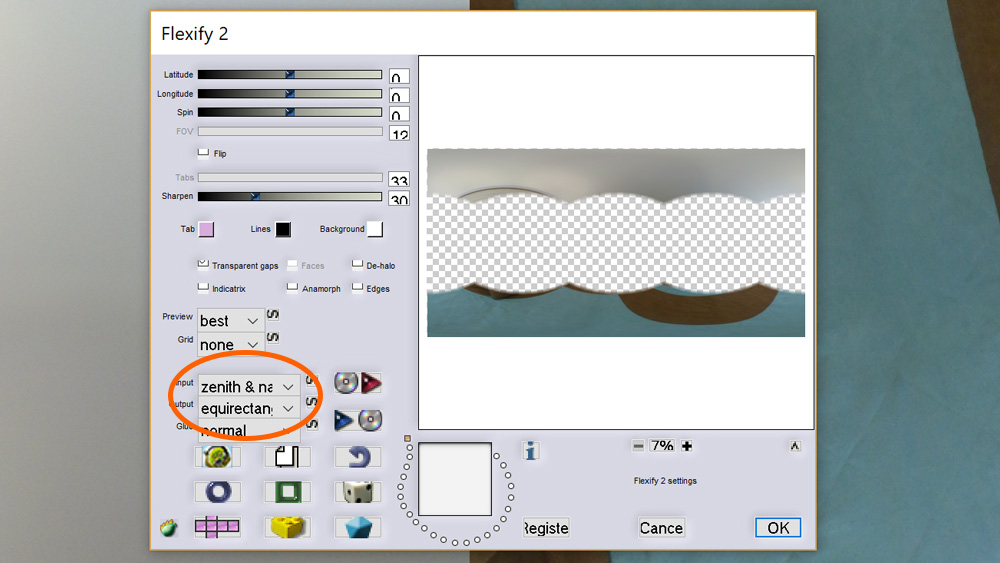

/rating_on.png)



3 комментария
Ace-B
13.11.2017, 21:54:36
По инструкции всё получилось, но с одной очень грустной оговоркой: благополучно похерились все метаданные. Т.е. картинка перестала восприниматься, как 360. Вариант копирования оных из оригинального файла с помощью ExifToolGUI помог только наполовину: фейсбук такую правленую картинку воспринимает и показывает без проблем, но Google Street вообще не считает полученный файл картинкой, не говоря уже о 360!
Дмитрий
13.11.2017, 22:17:24
Странно. Насчет Google Street не могу ничего сказать, так как не пробовал, но в приложениях для показа сфер оно у меня отображается корректно.
Ace-B
16.11.2017, 03:48:19
Так, разобрался.
В настройках сохранения JPG стоял “Прогрессивный вариант”. После установки “Стандартного” – всё заработало корректно.
К слову, с плагином SuperCubic получается даже побыстрее.