
Инструкция Xiaomi Mi 360 Panoramic Camera
Xiaomi Mi 360 – это отличная возможность запечатлеть всё то, что вас окружает лишь одним нажатием кнопки. Устройство создает сферические фотографии и умеет записывать видео в 3.5k разрешении. Данное руководство пользователя позволит вам понять, как правильно обращаться с устройством и какие у него есть особенности.
Содержание
Комплектация
Вместе с камерой в коробке находятся: USB-кабель, трипод, чехол для транспортировки и документация на китайском языке.
Внешний вид
Панорамная камера Xiaomi Mi 360 Panoramic имеет довольно компактный и привлекательный внешний вид, что непременно вызовет интерес у окружающих.
Все органы управления камеры сосредоточены на верхней грани. Здесь присутствуют: кнопка питания (она же – кнопка смены режимов съемки), кнопка включения Wi-Fi с индикатором, кнопка «Съемка» и два микрофона.
На нижней грани – отверстие со стандартной резьбой для трипода (или любого другого штатива), а также различные фиксаторы и коннекторы для не идущих в комплекте аксессуаров.
Заряжать камеру можно через вход microUSB расположенный под заглушкой на левой грани устройства. Там же размещен и слот под карты памяти стандарта microSD.
Правая грань лишена каких-либо элементов.
Индикаторы режимов съемки и уровня заряда вместе с одной из камер размещены на передней стороне Xiaomi Mi 360, а вторая камера – на задней стороне.

Учитывая то, что камера имеет с обеих сторон выпуклые линзы, переносить ее без защитного чехла крайне не рекомендуется.

Основные возможности
Включение камеры
Чтобы включить камеру, необходимо нажать на кнопку питания. При этом индикаторы фото и видео засветятся синим цветом. После этого, один из индикаторов потухнет, а основной продолжит светиться.
Выключение камеры
Для отключения камеры потребуется нажать на кнопку питания и удерживая ее дождаться звукового сигнала и отключения световых индикаторов.
Переключение между фото и видео
Для того, чтобы изменять режимы камеры с «Фото» на «Видео» и обратно, необходимо нажимать на кнопку питания, когда устройство находится во включенном состоянии. При этом на поверхности камеры будут светиться индикаторы характеризующие выбранный режим съемки.
Запись видео
Убедившись в том, что камера включена, а режим записи установлен в положение «Видео», необходимо нажать на кнопку «Съемка» обозначенную красной точкой по центру.
При этом световой индикатор режима «Видео» изменит свой цвет с синего на красный и начнет плавно мигать.
Для остановки записи потребуется повторно нажать на кнопку с красной точкой в центре. Запустится процесс сохранения данных и красный индикатор с изображением видеокамеры начнет быстро мигать. После того, как данные успешно сохранятся на microSD-карту, иконка изменит цвет с красного на синий.
Стоит отметить, что очень важную роль играет тип карты памяти microSD установленной в Xiaomi Mi 360. Если она не достаточно быстрая, то при максимальном качестве съемки время записи может автоматически ограничиться длительностью примерно в 30 секунд.
Короткие видео
Камера поддерживает запись коротких видео длительностью в 10 секунд (длительность записи можно изменить через фирменное приложение на смартфоне). Для включения записи ограниченного по времени ролика необходимо в режиме «Видео» в течении нескольких секунд удерживать кнопку «Съемка». Как и при обычной съемке индикатор изменит свой цвет с синего на красный и начнет плавно мигать. По прошествии установленной в настройках длительности съемки запись видео автоматически прекратится.
Съемка фотографий
Для создания фотоснимков потребуется установить режим «Фото» и нажать на кнопку «Съемка». При этом индикатор «Фото» потухнет и снова появится, а также будет два звуковых сигнала.
Съемка с задержкой
В режиме «Фото» нажав и удерживая кнопку «Съемка» включается режим автозатвора, который позволяет отойти от камеры перед тем, как она сделает кадр. С помощью приложения на смартфоне время срабатывания затвора после нажатия на кнопку можно увеличить с 1 до 10 секунд.
Подключение к смартфону
Несмотря на то, что Xiaomi Mi Sphere может работать как самостоятельное устройство, более комфортно им пользоваться в связке со смартфоном. Сопряжение устройств происходит посредством беспроводной сети WiFi и использования специального программного обеспечения.
Первым делом устанавливаем приложение Mi Sphere Camera (скачать для iPhone или Android) на смартфон и запускаем его.
Может быть полезным:
Запускаем программу и авторизируемся с помощью Mi-аккаунта.
Если вы не знает что это – рекомендуется ознакомиться со статьей:
После того, как вы авторизировались в приложении, необходимо вернуться в главное окно программы и нажать на центральную кнопку расположенную в нижней части экрана.
При первом подключении программа проведет обучающий тур и покажет последовательность дальнейших действия.
Включаем Xiaomi Mi 360, а когда световой индикатор будет отображать только один из доступных режимов (фото или видео) – нажимаем на кнопку Wi-Fi.
Индикатор между кнопкой питания и кнопкой Wi-Fi начнет мигать синим цветом. Это означает, что устройство готово к сопряжению со смартфоном.
Если на смартфоне выключен Wi-Fi – включаем его. В этот момент приложение откроет список доступных Wi-Fi сетей из которых следует выбрать что то похожее на MJXJ-XXXXXX, где XXXXXX – серийный номер вашей камеры. В окно пароля необходимо ввести 12345678. В дальнейшем, название сети и пароль к ней можно будет изменить через настройки программы Mi Sphere Camera.
После того, как смартфон подключится к камере, с помощью кнопки “Назад” возвращаемся в приложение и нажимаем на название найденной камеры. Если всё прошло как положено, камера издаст короткий звуковой сигнал, а на экране отобразиться изображение.
Настройки камеры через Mi Sphere Camera
Подключившись к камере со смартфона открывается привычное окно камеры, однако оно имеет некоторые настройки влияющие на режимы записи фото и видео.
Находясь в главном окне режима “Видео” можно заметить две кнопки – “Time-laps video” и “Short video”.
Time-laps video – видео созданное с помощью фотографий. Ползунок позволяет установить периодичность снимков от 0.5 секунд до 60 секунд.
Short video – устанавливает продолжительность видео при длительном удержании кнопки «Съемка» на самой камере.
Перейдя в режим “фото” на дисплее отобразиться лишь одна настройка отвечающая за автоспуск или таймер, спустя который произойдет создание снимка.
Можно установить время срабатывания вплоть до 10 секунд. Это позволит запустить камеру и успеть добежать до нужного места.
Удобно то, что выставив значение здесь, камера его запомнит и будет работать в этом режиме без подключения смартфона.
Также имеются и базовые настройки перейти к которым можно нажав на иконку шестеренки в верхнем правом углу.
Здесь можно установить разрешение видео и фото, баланс белого, экспозицию, а также изменить имя Wi-Fi сети, которую создает камера.
В том случае, если вы изменили пароль сети, а потом забыли его, следует включить камеру и в течении 5 секунд удерживать кнопку Wi-Fi. Это сбросит настройки в первоначальное состояние.
Экспорт и декодирование видео
После того, как видео записано, не менее важная задача – суметь показать его. Скинуть файлы можно просто подключив камеру к компьютеру через USB-кабель, устройство будет определено как съемный диск, но если фото еще можно будет как-то использовать, то видео без “танцев с бубном” так и останется в виде двух сфер.

Такое видео нельзя будет нормально просмотреть нигде, кроме приложения Mi Sphere Camera. Поэтому в программе предусмотрен экспорт в более понятный для различных просмотрщиков формат.
Открываем необходимое видео и нажимаем на кнопку “More”. В открывшемся списке выбираем пункт “Export to phone”.
Начнется процесс конвертирования видео, после которого следует нажать на кнопку “End”.
Обработанное видео сохранится в папку DCIM\MadV360Export\.
Недостатком такого экспорта является то, что он уменьшает размер файла, что значительно портит качество получаемого видео. При желании можно воспользоваться программным обеспечением работающим на ПК под управлением операционной системы Windows.
Далее файл можно использовать по своему усмотрению: смотреть через программы типа 3D VR Player, VM Media Player и другие.
Пример видео с Xiaomi Mi 360 Panoramic camera
Наиболее простой способ показать свое 360-градусное видео – загрузить на YouTube. Любой владелец смартфона со встроенным гироскопом сможет в полной мере насладиться этой потрясающей технологией.
Инструкция будет обновляться по мере поступления новой информации об устройстве и его возможностях.










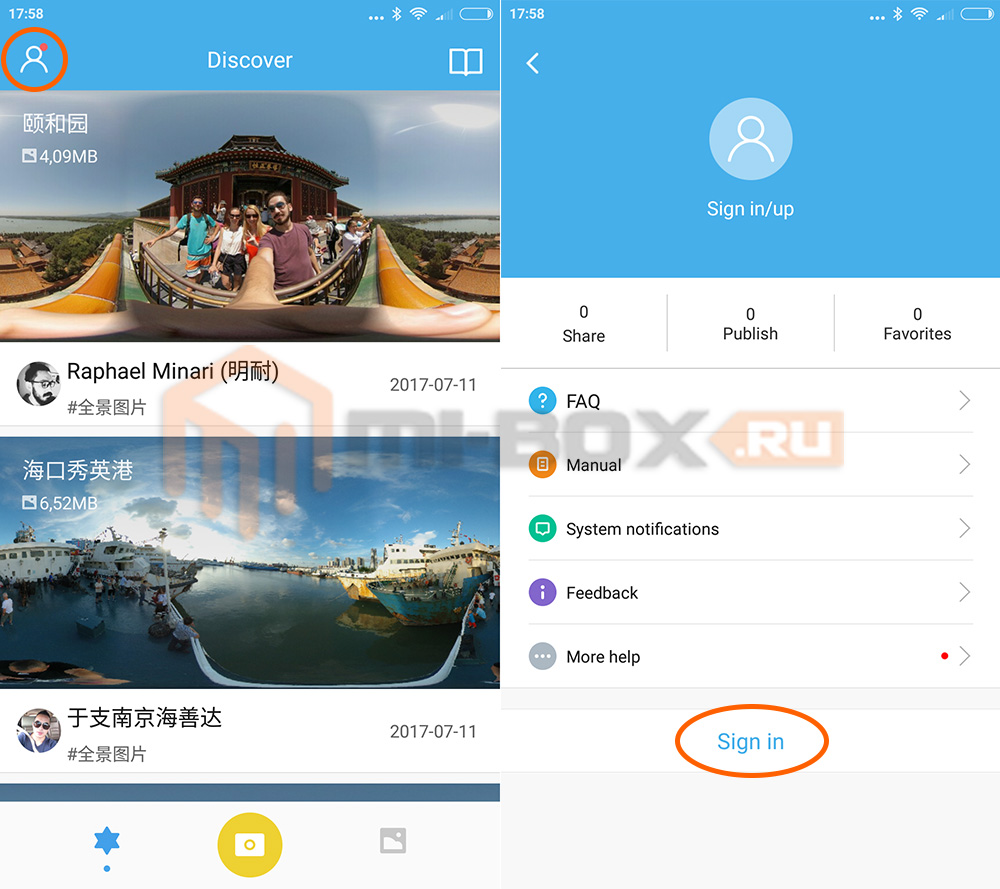
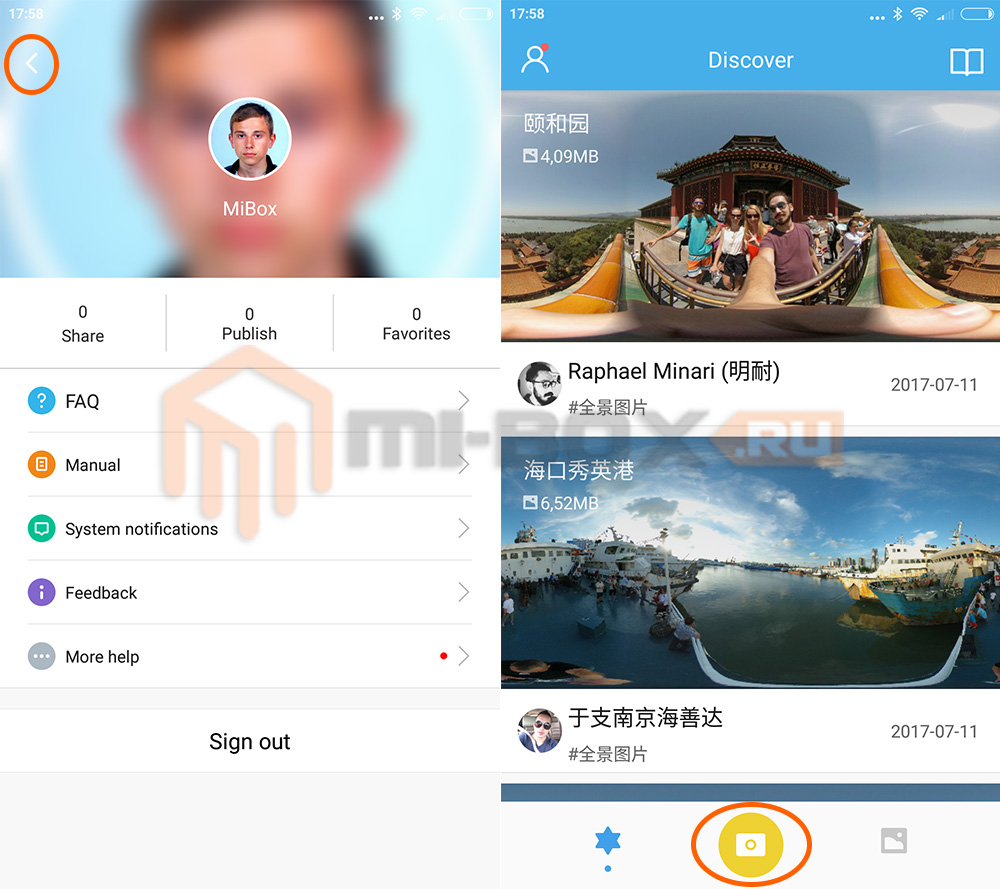
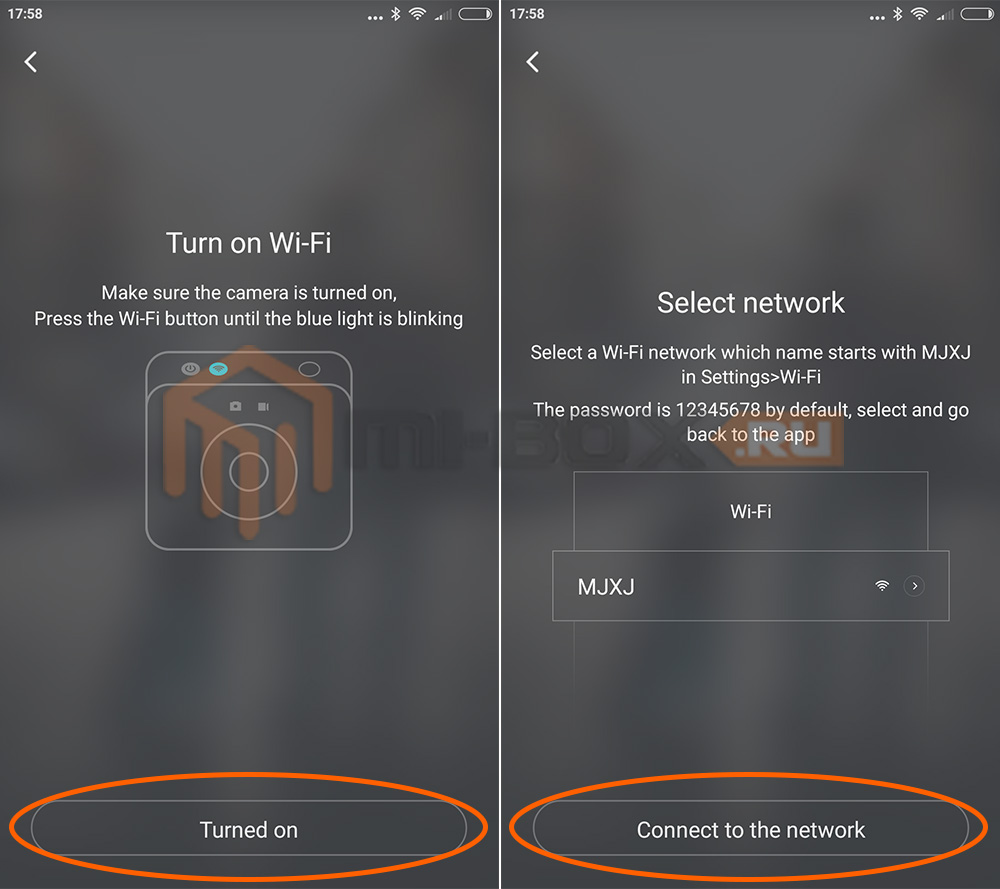

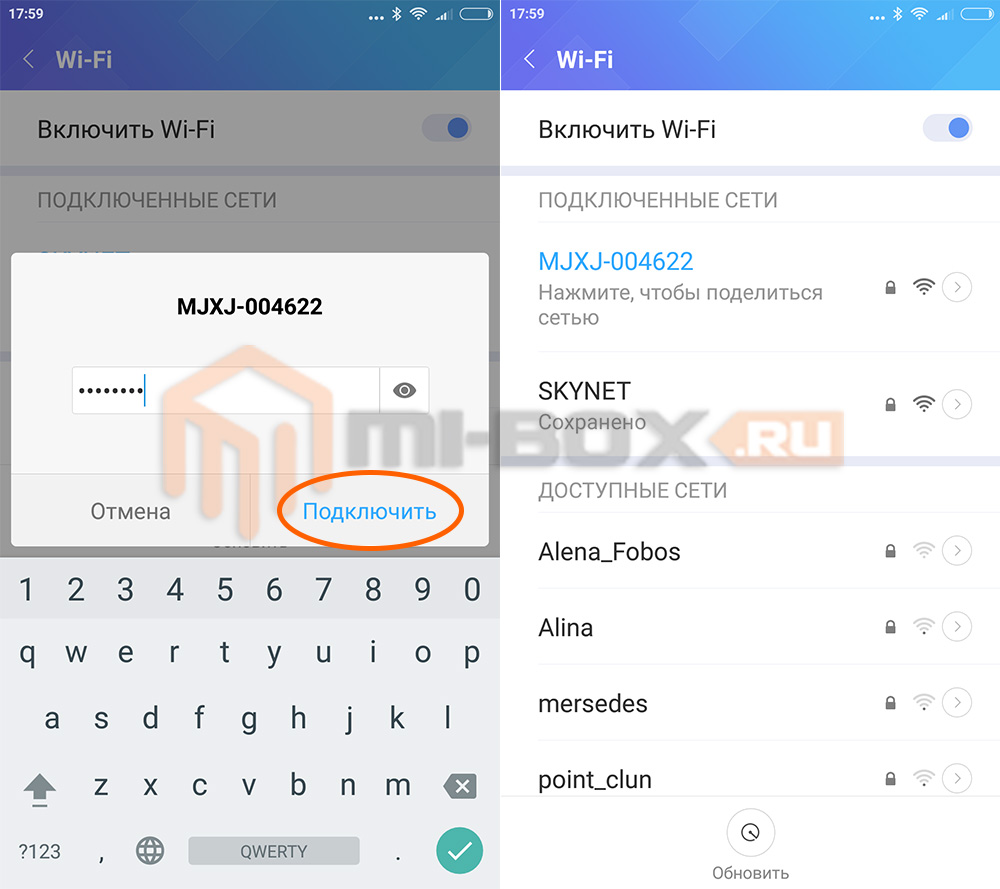
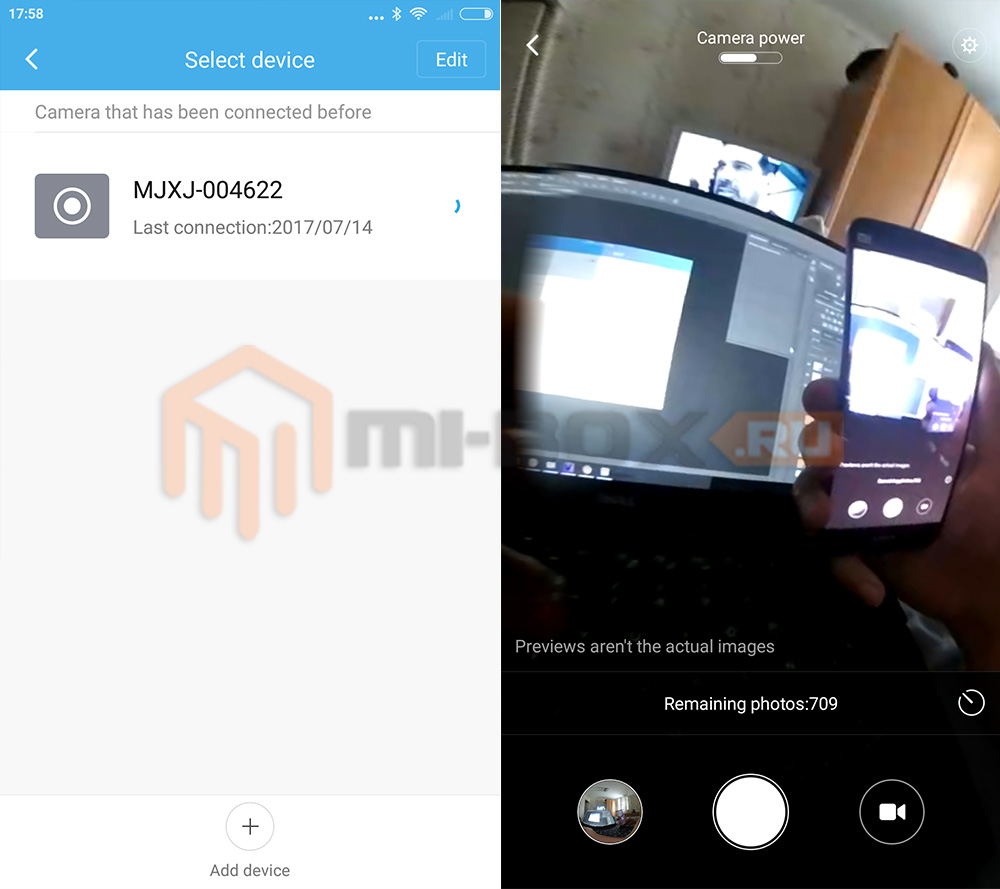
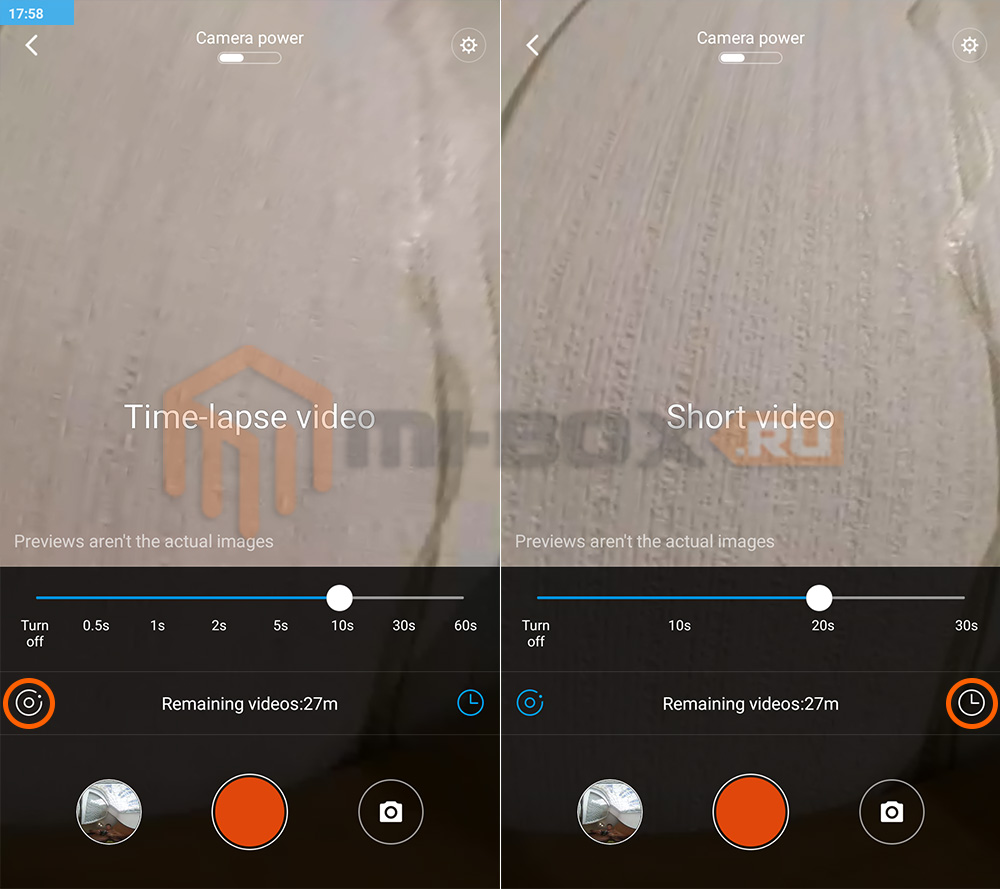
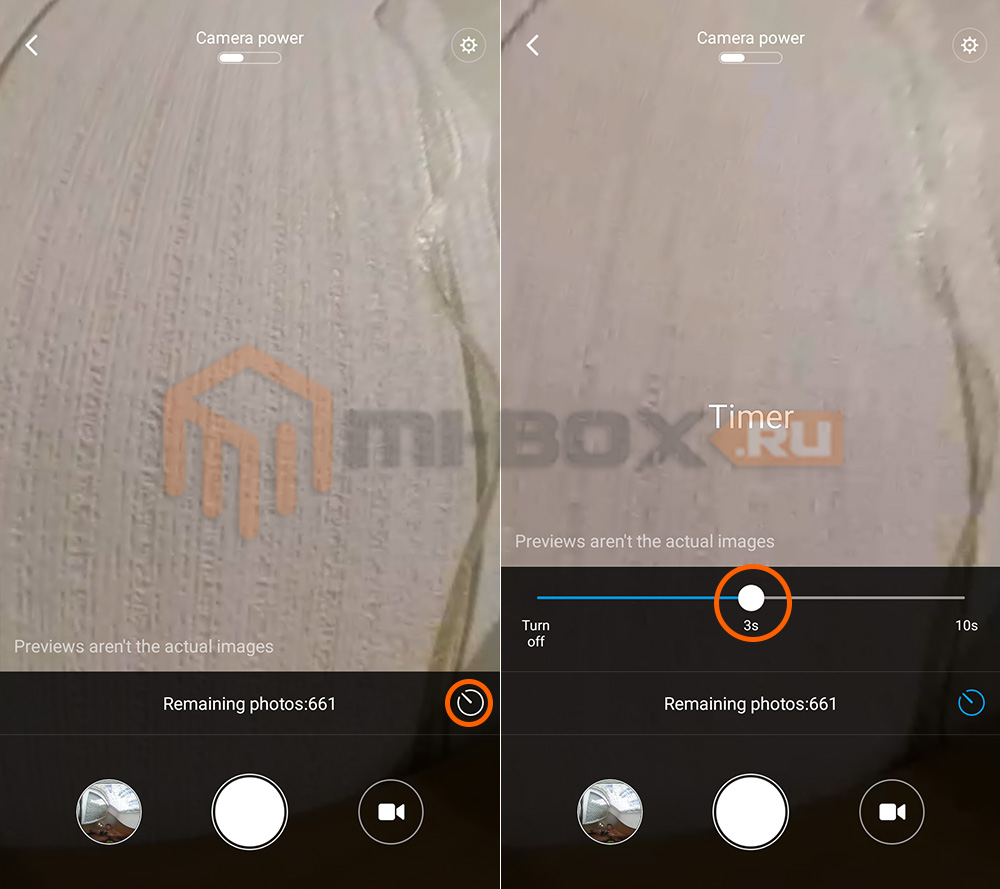
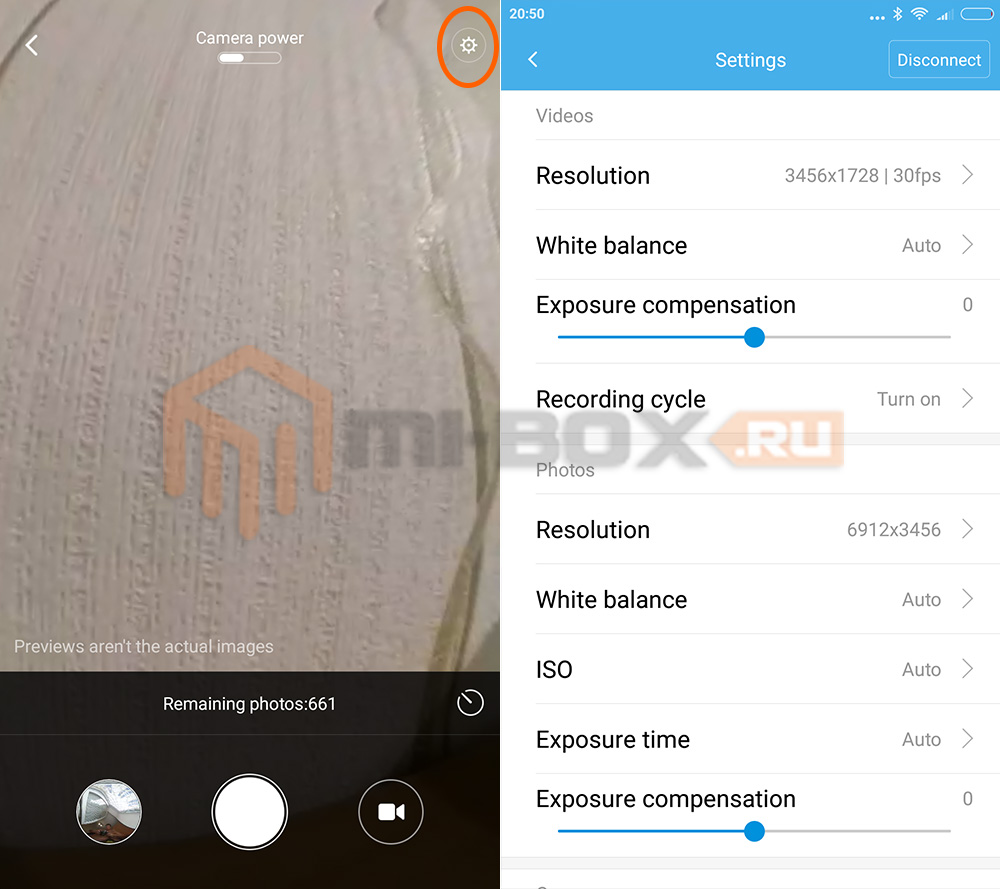
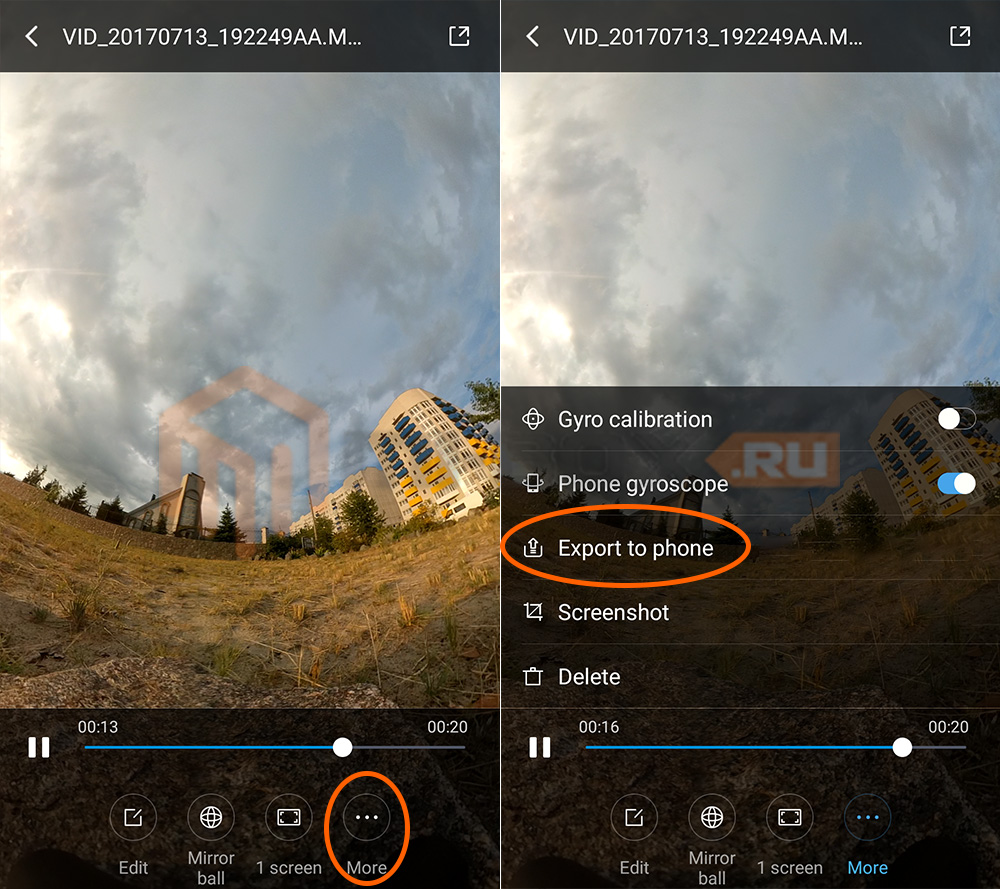
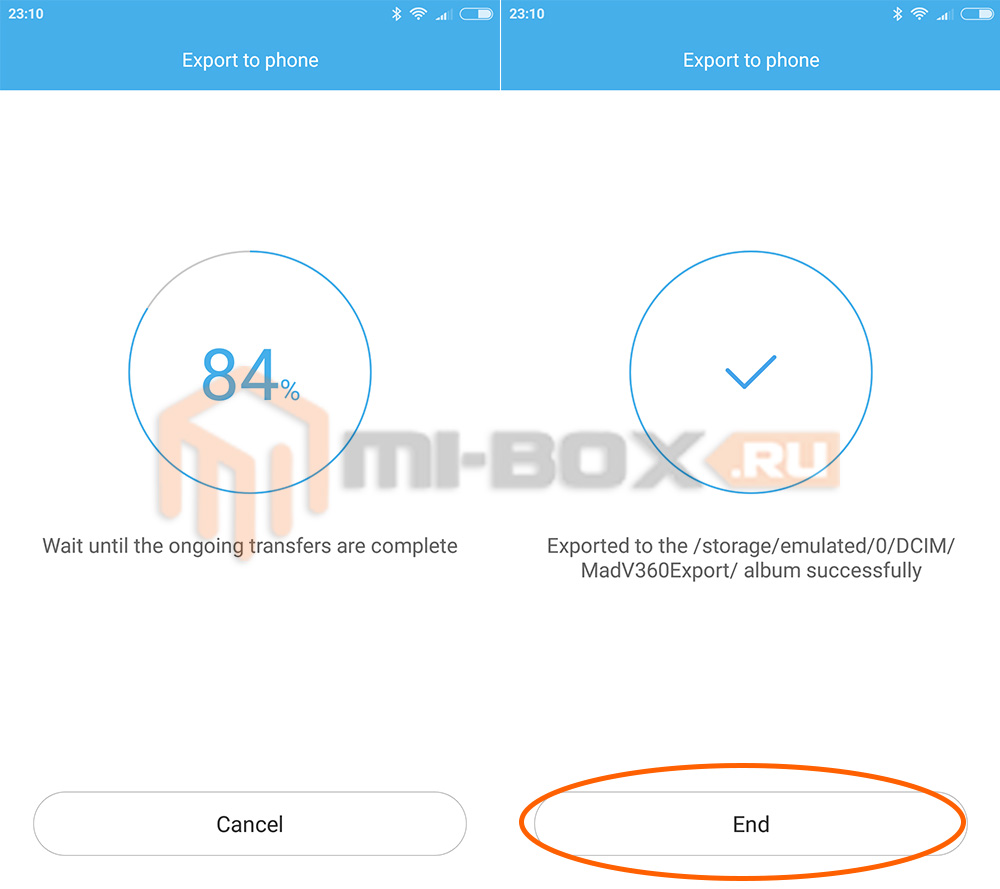
/rating_on.png)



12 комментариев
Андрей
21.12.2018, 11:30:07
Здравствуйте! Купил данную камеру, но без карты памяти не пишет на смартфон. Это норма? Карту на 128 ГБ потянет?
Дмитрий
21.12.2018, 11:35:48
Добрый день. Для работы камеры обязательно необходима карта памяти, так как изначально данные сохраняются на нее, а потом уже конвертируются и загружаются на смартфон. Карты памяти поддерживаются емкостью до 128 ГБ, но учтите – карта должна быть скоростная, в противном случае ролики будут записываться длинной секунд по 30.
Андрей
24.12.2018, 09:20:10
Установил обычную низкоскоростную карту памяти. Делаю фото, а оно не сохраняется на неё и пишет ошибку. Дело в карте памяти или в камере? Также не получается авторизоваться с помощью Mi-аккаунта, видимо из за этого. Есть какие методы?
Дмитрий
24.12.2018, 12:43:43
Попробуйте просто нажимать на кнопку “Фото” на самой камере (без использования смартфона) и проверьте потом сохраняются ли фото на карточке. Вообще такое вполне реально из-за плохой карты памяти. Mi-аккаунт там не при чем, так как не влияет на работу программы.
Андрей
14.08.2018, 18:47:51
Один только нюанс: программа для ПК жутко глючит. Ставишь пакетное сшитие видео роликов, 5 сделает, а на 6 зависает. После сшития, то уменьшает размер видео, то нормально декодирует, то vlc воспринимает как 360, то нет. Ощущение, что программу на коленке в перерывах между парами делали, но и на том спасибо… Попробовав видеосъемку, даже со штативом, понял, что надо как минимум 8к камеру, чтобы изображение к обычному HD приблизить, но к ней уже надо будет ультра мега скоростные флэшки объемом 256 ГБ и выше и сразу веник терабайт на 6, потому как в 4к флэшки 128 ГБ хватает на около 5 часов видео, 8к – судите сами. Ну, а чтобы сшить пакет видеороликов понадобится в два раза больше места для процесса обработки.
Дмитрий
15.08.2018, 10:18:47
Попробуйте приложение для ПК, которое можно скачать на сайте madv360.com в разделе загрузок. Оно абсолютное идентичное тому, что предлагает Xiaomi по функционалу (во всяком случае визуально), но удобнее при выборе файлов (появляется современное окно выбора файлов, а не древнее и неудобное окошко выбора папки). Насколько оно хорошо сшивает видео, к сожалению, еще не успел опробовать (возможно, не такое глючное), так как снимаю только фотографии.
Calibrator
07.01.2018, 12:49:54
Хорошо бы добавить инструкцию по экспорту видео на iOS. Однако, заметьте, что есть ошибка в программном обеспечении мобильных приложений на iOS, так как видео при экспорте не выгружается в отдельную папку, как видео на Android и как фотки на iOS и Android.
Дмитрий
15.07.2017, 14:16:48
У меня почему-то фото выгружаются с разрешением в 4096*2048 вместо заявленный максимальных 6192*3456
migros
16.07.2017, 14:33:28
Какой у вас смартфон? На Xiaomi Mi 5 фото выгружаются с заявленным разрешением.
Дмитрий
20.07.2017, 23:51:31
Дмитрий, у меня такая же беда. У меня старый добрый Nexus 5 и фото выгружаются в 4096*2048. Это программное ограничение, не знаю с какими доводами это сделано. Максимальное разрешение будет только на ограниченном списке телефонов. Но не все потеряно ожидаемая дата выхода программы на ПК 1 августа 2017г. Так что ждем с нетерпением )))
migros
21.07.2017, 00:52:02
Да, программное обеспечение для ПК – это именно то, чего не хватает сейчас для комфортной работы с камерой.
migros
10.08.2017, 14:58:02
Уже вышла программа для ПК. Экспортирует видео лучше, чем смартфон.